Adobe Pdf Keyboard Shortcuts
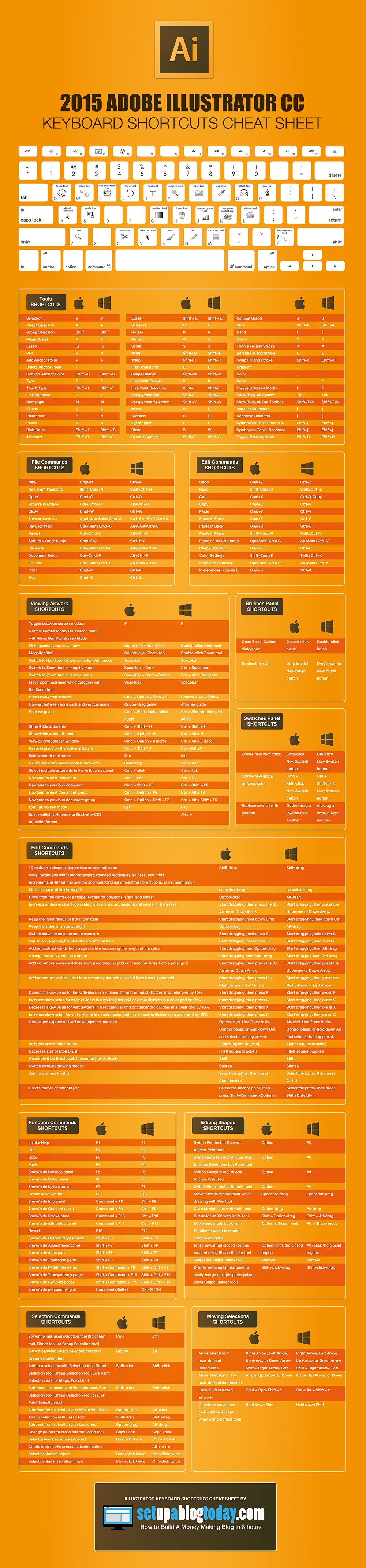
By Dylan Osborn Most applications have keyboard shortcuts to save you mouse clicks. But video editors know that using shortcuts for repeated actions like playing footage, setting in and out points, inserting, and trimming, are vital to getting that cut done on deadline. Adobe Premiere Pro also has hundreds of commands that aren’t mapped by default, so spending a few minutes in the Keyboard Shortcuts window to map your custom layout can turn more of your editing time into creative time. Here are 10 default shortcuts that you should know, and 10 shortcuts that are worth mapping, from our editor’s resource book. 10 Useful Default Keyboard Shortcuts These work with the default layout. Go to the File menu (or Premiere Pro CC menu on Mac) and choose Keyboard Shortcuts Keyboard Layout Preset Adobe Premiere Pro Default if it isn’t already selected. To expand and minimize your timeline tracks, use Shift+=/ –.
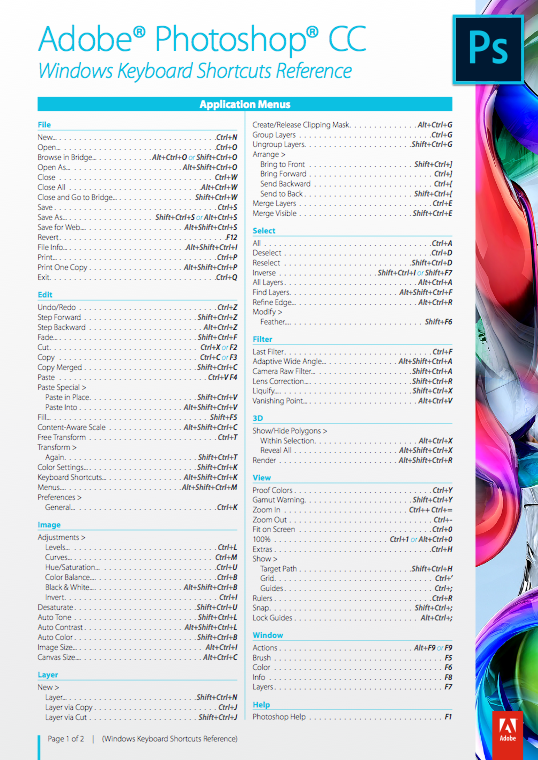
Ctrl+=/ – ( Cmd+=/ –) handles only video track height, and Alt+=/ – ( Opt+=/ –) only audio track height. The backslash key ( ) will zoom your sequence to show everything in the timeline.
Much faster than messing with the scroll bar. Setting In and Out points with I and O is common.
You can clear In and Out points with Ctrl+Shift+I ( Opt+I), Ctrl+Shift+O ( Opt+O), and Ctrl+Shift+X ( Opt+X) for both. X will mark the clip under the Playhead, but the / (forward slash) key will set In and Outs around all the clips you currently have selected. D is the keyboard shortcut for Select Clip at Playhead. Immensely useful! To Deselect All clips, effects or whatever is selected, hit Shift+Ctrl+A ( Shift+Cmd+A on Mac). Hitting Ctrl+K ( Cmd+K) cuts the clip in two ( Add Edit). It’s like using the Razor Tool, only faster.
This works on active tracks. Add the Shift modifier key, and you cut all clips under the Playhead in two. Ripple Trim Previous Edit to Playhead ( Q) and Ripple Trim Next Edit to Playhead ( W) are indispensable for doing rough cuts. Just move the Playhead to where you want to ripple trim, hit Q or W, and the region between the Playhead and the previous or next edit will be ripple deleted away.
This kind of trimming is called Top & Tail Editing, and is by far the fastest way to remove the unwanted parts of a clip. Fun fact: Adobe engineers added these commands at the request of author Jarle Leirpoll. F is for Match Frame. Park over any clip in the sequence and hit F to open the master clip in the Source Monitor at the exact same frame. The opposite is the Reverse Match Frame command. When parked on a frame in the Source Monitor, Shift+R takes you to the first clip that frame appears in. Keep hitting Shift+R, and you will cycle through all the instances of that frame in the sequence.
10 Keyboard Shortcuts Worth Mapping Search for these in the Keyboard Shortcuts window, then drag the command to the shortcut key you want to map it to. When finished, you can save your custom keyboard layout preset for future use. Your first step after creating or opening a new sequence should be to check your Sequence Settings. Why not map a shortcut for it?
Just as Zoom to Sequence zooms you all the way out, Zoom to Frame will zoom you all the way in to the frame level. Mapping this to Ctrl+ ( Cmd+ on Mac) is easy to remember if you already use for Zoom to Sequence. If you cut a clip in two but don’t remove any frames, that’s called a through edit. Join All Through Edits will rejoin any through edits in your selection. Adding keyframes for audio volume or video position can mean a lot of clicking with the mouse – unless you map the Add or Remove Audio/ Video Keyframe commands. Show Audio Time Units lets you zoom in – and adjust edits – at the subframe level in your Premiere Pro sequence.
Map this command, use it, and watch the time indicators at the top of the Timeline panel change. This is a lifesaver for music edits. The Move all Video/ Audio Sources Up/ Down commands work on your source patching, at the far left of your timeline. With these you can easily control where your video and audio clips go, when you cut them into your sequence. If your V1, A1, A2, etc. Source patches get out of control, reset them with the Default Source Assignment command. Paste Attributes (for Motion, Opacity, Effects, etc.) is mapped by default, but Remove Attributes is not.
Select Nearest Edit Point as Trim In/ Out, Select Nearest Edit Point as Roll, and Select Nearest Edit Point as Ripple In/ Out are dispensable for trimming faster. Instead of hovering over a cut with the mouse, you can instantly select the type of trim you need to do (regular, roll, or ripple). These work on all active tracks.
Adobe Pdf Shortcut Keys
You can replace a clip in the Timeline with a new one from the Source Monitor or a bin, retaining any effects, animation and other adjustments you’ve made to the original clip in the Timeline. Replace with Clip From Source Monitor, From Source Monitor Match Frame, and From Bin are the replace edit commands you can map. For hundreds more Adobe Premiere Pro tips from experts Jarle Leirpoll, Dylan Osborn, Paul Murphy, and Andy Edwards, consult. About the Author Emmy-winning editor and Certified Premiere Pro Instructor, shows broadcasters and professional editors how to maximize their Adobe software in post-production.
He has built workflows and conducted on-site training at CNN, CBS, A+E Networks, Spectrum SportsNet, and the EPiX channel and has been producing and editing broadcast television, short films, and documentaries in Los Angeles and New York City for over ten years.